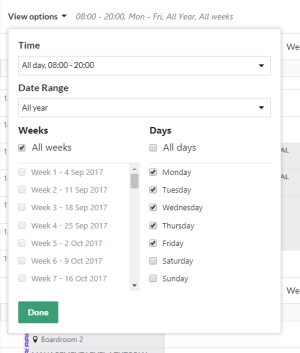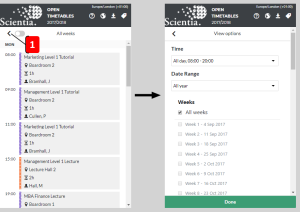Only show activities that occur on particular weeks, days, and times
You can choose which weeks, days, and times are included in the timetable. So, for example, you can choose to see only next week's timetable.
- Choose an option from the Time list. For example, All Day.
- Choose an option from the Date Range list. For example, Next Week.
- If you chose a date range that spans multiple weeks (such as All Year), then in the Weeks area you can choose All weeks, or you can clear the All weeks box then select individual weeks.
- In the Days area, choose which days' activities are shown on the timetable. You can choose All Days; or, if you clear the All Days box, you can choose particular days of the week. For example, you can select only Monday, Tuesday, Wednesday, Thursday, and Friday.
On PC, Mac, or widescreen tablet
To access these options, click View options above the timetable .
On tablet or mobile
To access these options, tap the Back arrow (see 1, below) at the top of the screen.